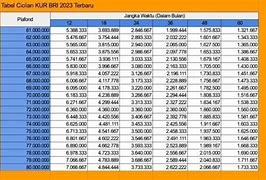Simpan Data Nggak Perlu Khawatir dengan Flashdisk Sandisk, Ada Diskon s.d 50% + Gratis Ongkir di AladinMall
Jika mengalami masalah ini tidak usah khawatir. Karena, ada beberapa metode yang dapat digunakan para pengguna laptop Windows 10 dengan mudah.
Ada beberapa kemungkinan yang menyebabkan flashdisk tidak terbaca pada perangkat Windows 10. Misalnya, port USB yang bermasalah, flashdisk rusak, asal mencabut flashdisk melakukan eject / safety removed hardware, dan masalah pada DriverTerdapat ‘bug’ dalam sistem operasi.
Nah, berikut beberapa cara untuk mengatasi flashdisk tidak terbaca di laptop Windows 10 kamu.
Cabut dan Pasang Kembali Flashdisk
Cara ini bertujuan untuk melakukan refresh otomatis pada perangkatmu. Berikut langkah-langkahnya:
- Klik start menu, lalu tulis Device Manager di kolom pencarian Windows
- Pilih Disk Drives dan klik kanan, lalu pilih Scan for Hardware Changes
- Atau kamu bisa melakukan update Driver:
- Di halaman Device Manager, pilih Disk Drivers dan klik kanan
- Lalu pilih Update Drive
- Klik Browse my computer for Driver Software
- Pilih Search for Driver Software in this Location, lalu pilih next
- Tunggu proses instalasi selesai, dan close
- Reset perangkatmu lebih dulu untuk hasil yang lebih optimal
JAKARTA, iNews.id - Cara mengatasi flashdisk tidak terbaca di laptop Windows 10 mungkin banyak tidak diketahui. Padahal ini sangat penting apalagi saat memindahkan dokumen.
Ada berbagai macam cara untuk memindahkan file, termasuk menggunakan flashdisk. Tapi, tidak semua pengguna berjalan mulus dalam memindahkan file menggunakan flashdisk.
Format Melalui Disk Management
Jika flashdisk masih tidak terdeteksi, cobalah cara ini. Kemungkinan terdapat masalah dalam data flashdisk mu.
- Klik Windows + X, pilih Disk Management
- Carilah nama data flashdisk anda yang terdaftar
- Klik kanan pada flashdisk
- Pilih format, lalu OK
Gunakan Aplikasi HDD Low Level Format
- Unduh dan install aplikasinya
- Kemudian hubungkan flashdisk anda
- Lalu buka aplikasi HDD Low Level Format dan klik nama flashdisk anda Ex : Toshiba atau lainnya.
- Selanjutnya klik tab “Low-Level Format”, lalu klik Format This Device
- Tunggu proses format beberapa saat.
- Jika berhasil, lakukan Eject dan lepaskan flashdisk Anda
- Restart PC/Laptop untuk hasil optimal
Lakukan pembaruan Windows untuk fitur-fitur yang lebih efektif dan peningkatan sistem keamanan. Berikut caranya:
- Masuk ke dalam fitur Update Security
- Pilih Windows Update
- Klik Check for Update, jika tersedia lakukan update
- Selesai update, lakukan restart
Coba Merestart PC/Komputer
Cabut semua perangkat yang terhubung di port USB. Tujuannya untuk memuat ulang sistem komputer agar bekerja lebih optimal. Setelah komputer kembali menyala, coba tancapkan kembali flashdisk mu.
Jika cara ini masih tidak bekerja, cobalah tancapkan flashdisk mu ke perangkat lain. Kalau cara ini berhasil maka masalah ada di port USB mu. Coba untuk membersihkannya, jika masih tidak berhasil perbaiki komputer kamu di tempat service.
Disable Fitur USB Selective Suspend
Fitur ini untuk menghemat daya agar daya USB tidak terpotong yang menyebabkan flashdisk tidak terbaca di laptop. Maka dengan menonaktifkan fitur USB Selective Suspend, daya USB/flashdisk tidak akan terpotong atau tertimpa. Berikut ikuti langkah-langkah cara menonaktifkannya:
- Klik kanan pada ikon baterai, atau tekan windows+X dan pilih Power Options
- Klik Change plan settings dan pilih Change advanced power settings
- Klik (+) USB Settings, dan klik (+) USB Selective Suspend setting
- Ubah opsi “On battery” dan “Plugged in” menjadi Disabled
- Restart perangkat lebih dulu untuk hasil lebih optimal
Periksa Kondisi Flashdisk
Cara terakhir yaitu periksa kondisi flashdisk anda jika cara-cara sebelumnya masih belum berhasil. Cara mengetahuinya yaitu dengan periksa dan tancapkan flashdisk lain ke port USB anda. Jika hal ini berhasil maka flashdisk anda yang rusak dan tidak dapat berfungsi.
Itulah beberapa cara mengatasi flashdisk tidak terbaca di laptop Windows 10 yang dapat kamu coba. Semoga informasi ini bermanfaat dan dapat membantumu dengan mudah
Editor: Dini Listiyani